Configuring AAA Services
Network Security, Network Configuration and Management, Identity & Access Management, Database Management, Server Configuration, Authentication, Authorization, and Accounting
Contents
- Scenario
- Objectives
- Results
- 📄 Task 1: Set the IP configuration for the hosts
- 📄 Task 2: Set up user credentials on employee laptops
- 📄 Task 3: Activate email services and configure email user accounts
- 📄 Task 4: Configure the email clients on each employees’s computer
- 📄 Task 5: Send a test email from PC 1-1
- 📄 Task 6: Activate the FTP service and configure FTP user accounts
- 📄 Task 7: Test FTP server connectivity
- 📄 Task 8: Verify FTP user privileges are working as configured
Scenario
In this Packet Tracer lab, I will configure AAA (authentication, authorization, and accounting) services within an enterprise network. These services include a RADIUS (Remote Authentication Dial-In User Service) server, wireless network access, email, and FTP services.
Authentication and authorization are distinct security processes in the world of identity and access management (IAM). Authentication uses passwords and other identification methods to confirm that users are who they say they are. By contrast, authorization assigns user permissions to the resources that the user is allowed access.
Here is an isometric view of the physical office where user endpoints are located:

Note: To keep this lab simple, the passwords for each user account are intentionally weak.
Objectives
- Configure user accounts on the RADIUS server
- Set up user credentials on employee laptops
- Activate email services and configure email user accounts
- Configure the email clients on each employees’s computer
- Send a test email from PC 1-1
- Activate the FTP service and configure FTP user accounts
- Test FTP server connectivity
- Verify FTP user privileges are working as configured
Results
📄 Task 1: Set the IP configuration for the hosts
In the wiring closet, I head into the configuration panel of the RADIUS server. I make sure the AAA service is turned on, and then I set up two user accounts with the following credentials:
user1:PASSuser1!
user2:PASSuser2!
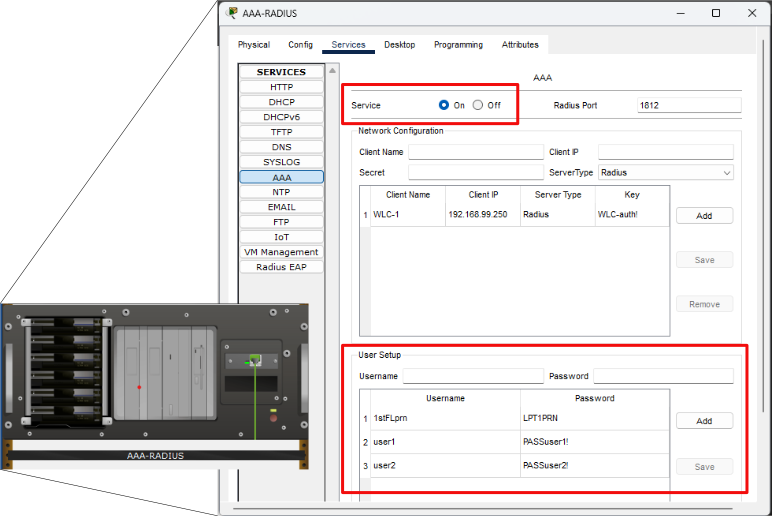
📄 Task 2: Set up user credentials on employee laptops
Back in the main building, user1 and user2 need to be able to access the wireless network through their laptops. In the wireless configuration panel for each of their laptops, I set up the following:
- SSID: HQ-INT
- Authentication: WPA2
- Username and passwords (from Task 1)
- IP Configuration: DHCP
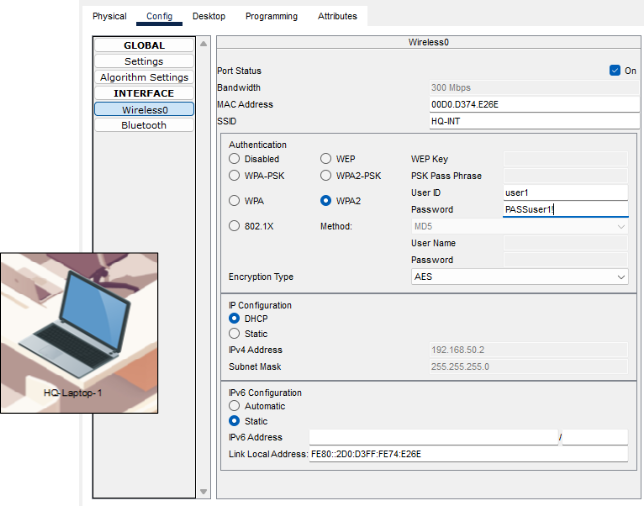
From now on, when user1 and user2 join the wireless network, they are authenticated through the RADIUS server.
📄 Task 3: Activate email services and configure email user accounts
Back in the wiring closet, I access the email server and navigate to the email configuration panel. I make sure that the SMTP and POP3 services are turned on. I set the email domain to: mail.cyberhq.com and configure the following usernames and passwords:
- HQuser1:Cisco123!
- HQuser2:Cisco123~
- BRuser1:Cisco123-
- BRuser2:Cisco123+
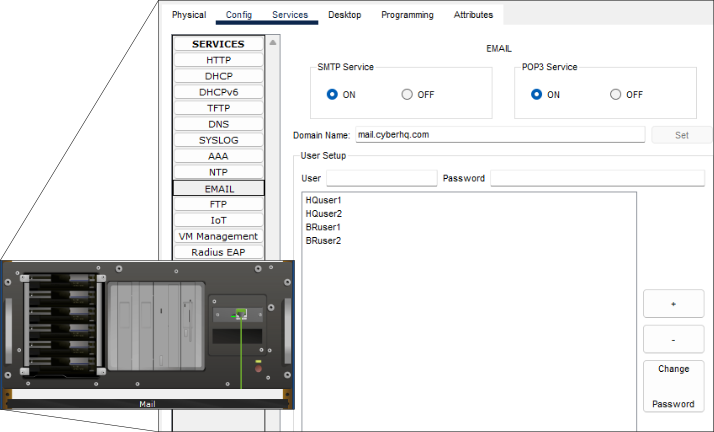
POP3 (Post Office Protocol version 3) is a protocol used by email clients to retrieve messages from a mail server. It allows users to download their emails from the server to their local devices and then read them offline. SMTP (Simple Mail Transfer Protocol) handles the delivery of emails from the sender’s email client to the recipient’s email server and then routes them to the recipient’s mailbox. Enabling POP3 and SMTP when setting up an email server for a small business ensures that employees can reliably send and receive emails.
📄 Task 4: Configure the email clients on each employees’s computer
Next, I go to each user’s computer and configure their email clients so they can send and receive emails. For one user’s PC (PC 1-1), I setup the following information in their email client:
- Name: Suk-Yi
- Email Address: HQuser1@mail.cyberhq.com
- Incoming & Outgoing Email Server(s): mail.cyberhq.com
- Username: HQuser1
- Password: Cisco123!
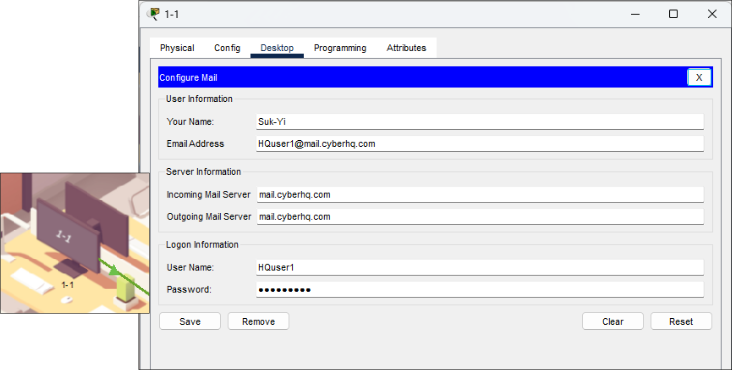
I similarly set up email clients on three additional employee computers.
📄 Task 5: Send a test email from PC 1-1
To confirm that the email clients were set up properly, I send a test email from Suk-Yi’s (HQUser1) computer to another user’s computer (Ajulo) at BRuser1@mail.cyberhq.com.
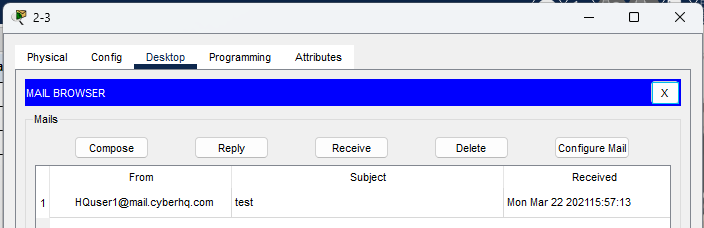
Ajulo uses PC 2-3 and I can see that the email from Suk-Yi has been successfully received.
📄 Task 6: Activate the FTP service and configure FTP user accounts
Back in the wiring closet, I head into the configuration panel of the FTP server. I make sure the FTP service is turned on and I configure the following FTP user accounts, passwords and user privileges:
- Sukyi:cisco123, RWDNL
- Ajulo:cisco321, RWDNL
- Malia:cisco456, RWNL
R = Read, W = Write, D = Delete, N = Rename, L = List
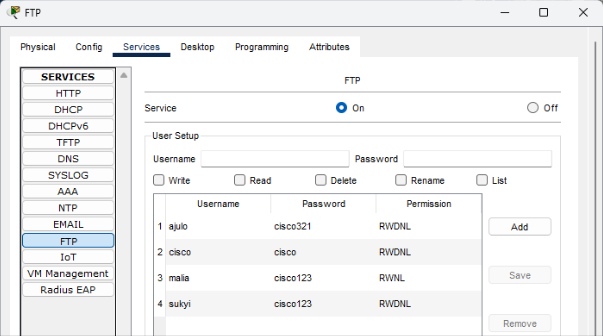
Suk-Yi and Ajulo will have full user privileges on the FTP server, however, Malia will not be able to delete files from the FTP server.
FTP (File Transfer Protocol) is a standard network protocol used to transfer files between a client and a server over the internet or a local network. It allows users to upload, download, and manage files on a server, making it a critical tool for sharing large files or managing website content.
📄 Task 7: Test FTP server connectivity
To verify that I have set up the FTP server properly, I will attempt to download a test file from the FTP server onto Suk-Yi’s computer. From the network administrator’s computer, I connect to the FTP server using the following command:
ftp 192.168.75.2
I then login with Suk-Yi’s credentials. I list the files on the FTP server using the dir command. I locate a file called “aMessage.txt” and download it onto Suk-Yi’s computer using the getcommand.
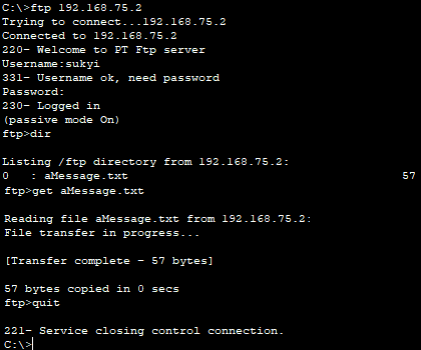
📄 Task 8: Verify FTP user privileges are working as configured
To test Malia’s user privleges on the FTP server, I will login using Malia’s account to see if I can delete and rename files.
First, I login to the FTP server (192.168.75.2) with Malia’s login credentials. I attempt to delete the aMessage.txt file, but I am unsuccessful. Next, I try to rename aMessage.txt to aMessage_rename.txt and I am successful.
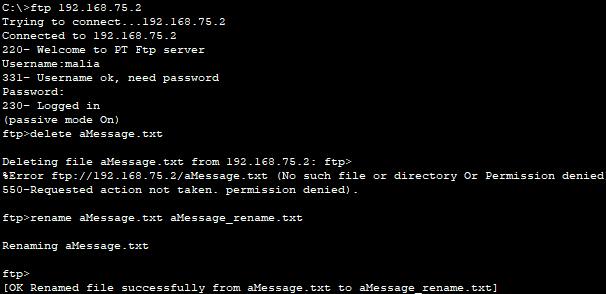
Malia’s user privileges on the FTP server are configured correctly.