Managing File Permissions in Linux
Access Control, Authorization Assessment, Permission Modification, User Account Management
Contents
Scenario
I am a security professional at a large organization. I mainly work with their research team. Part of my job is to ensure users on this team are authorized with the appropriate permissions. This helps keep the system secure.
My task is to examine existing permissions on the file system. I’ll need to determine if the permissions match the authorization that should be given. If they do not match, I’ll need to modify the permissions to authorize the appropriate users and remove any unauthorized access.
Objectives
Modify the permissions to authorize the appropriate users and remove any unauthorized access.
Results
📄 Task 1: Check file and directory details
The ls command along with the -la option allowed me to check permissions for all files, including hidden files, and subdirectories. In the output, if a file or directory has “.” in front of it, it means that it is hidden.
Terminal output:
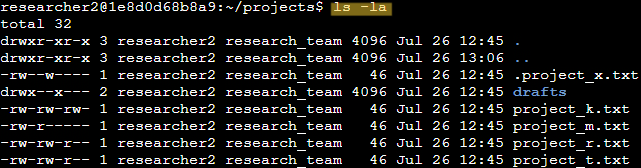
Permissions for drafts
The permissions string for the drafts directory is as follows:
drwx--x---
The permissions string conveys the permissions of each type of user of a file or directory, and whether the item is a directory or a file.
The first character of the string is d, indicating it is a directory and not a file.
The first set of three characters rwx conveys the permissions for the user, or owner of the file. The first character r indicates that the user has read permissions. The second character w indicates that the user has write permissions. The third character x indicates that the user has execute permissions, or the ability to access the directory and its files.
The second set of three character --x conveys the permissions for the group. The first two characters are dashes, indicating the group does not have read or write permissions. The last character is an x, indicating that the group has access to the drafts directory.
The last set of three characters --- conveys the permission for all other users on the system. The characters are all dashes which indicates that all other users do not have read, write, or execute permissions for this directory.
📄 Task 2: Change file permissions
To modify existing permission for a type of user, the chmod command can be used.
To remove write permissions for other users from the project_k.txt file, I used the following command: chmod o-w project_k.txt
Terminal output:

After executing the above command, the permissions string for the project_k.txt file changes to: -rw-rw-r--. The last set of three characters r-- conveys the permissions for other users. The first character r indicates that other users have read permissions, while the last two dash characters indicate that other users do not have write or execute permissions.
📄 Task 3: Change file permissions on a hidden file
The hidden file project_x.txt should be readable by both the user and group, but should not be writeable by anyone. To accomplish this, I used the command: chmod u-w,g+r,g-w .project_x.txt. For reference, the initial permissions string for project_x.txt is: -rw—w----
Terminal output:

In the chmod command, u-w removes write permissions for the user, g+r adds read permissions for the group while g-w removes write permissions for the group.
The modified permissions string is now: -r--r-----
📄 Task 4: Change directory permissions
The drafts directory belongs to the researcher2 user. Only researcher2 should be allowed to access the drafts directory and its contents. To display the current permissions string for the directory, the command ls -ld drafts can be used. The outputted permissions string is: drwx--x---
The x in the group permissions indicates the group has access to the drafts directory. This permission must be removed. To do this, I used the command chmod g-x drafts. The new permissions string for the drafts directory is: drwx------
Terminal output:

Summary
To get an overview of the initial permissions of a user on the research team, I used the ls command and its appropriate options. By utilizing the ls and chmod commands throughout this task, I was able grant the correct authorizations to the user, thus strengthening the overall security posture of the organization.